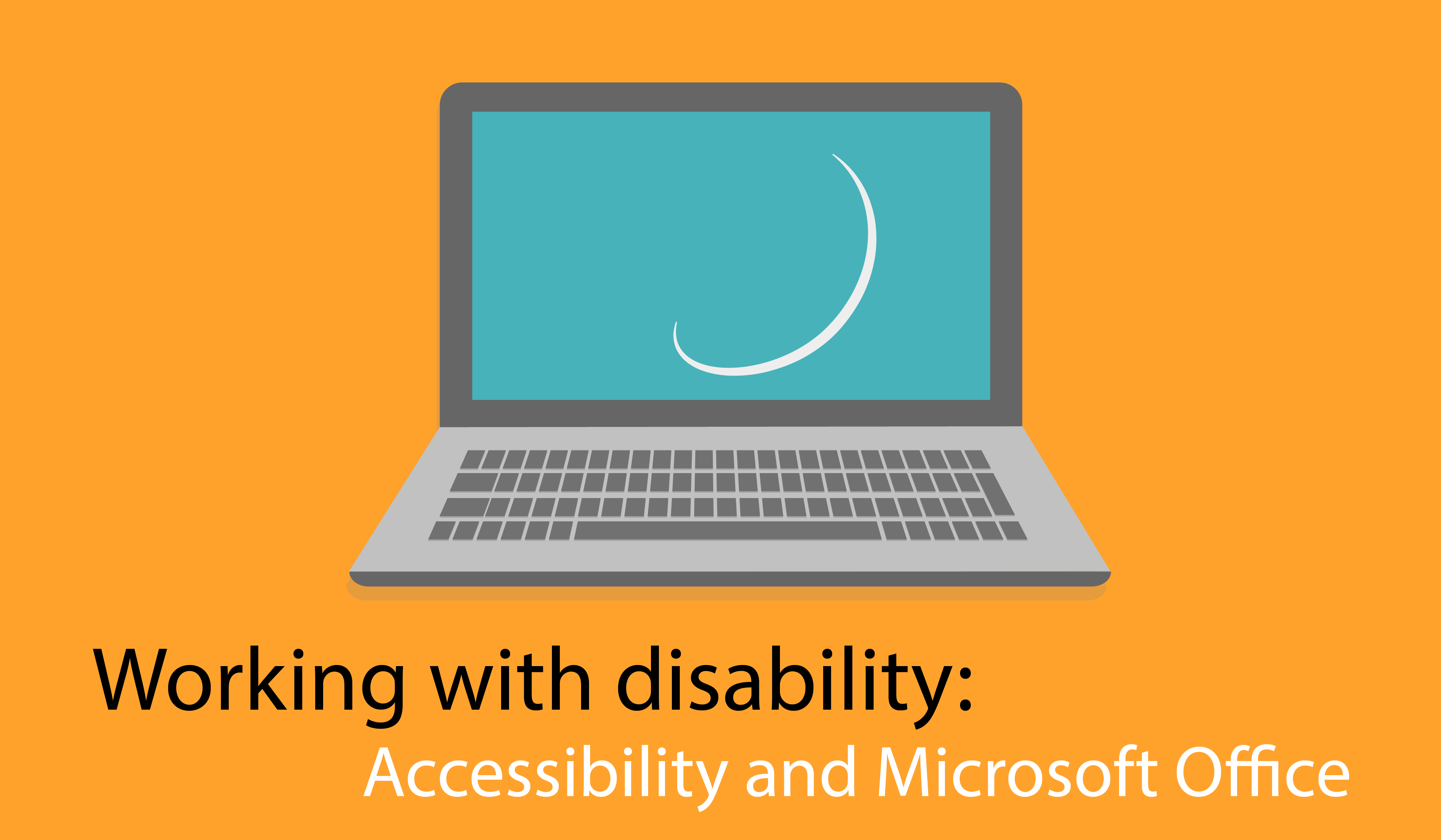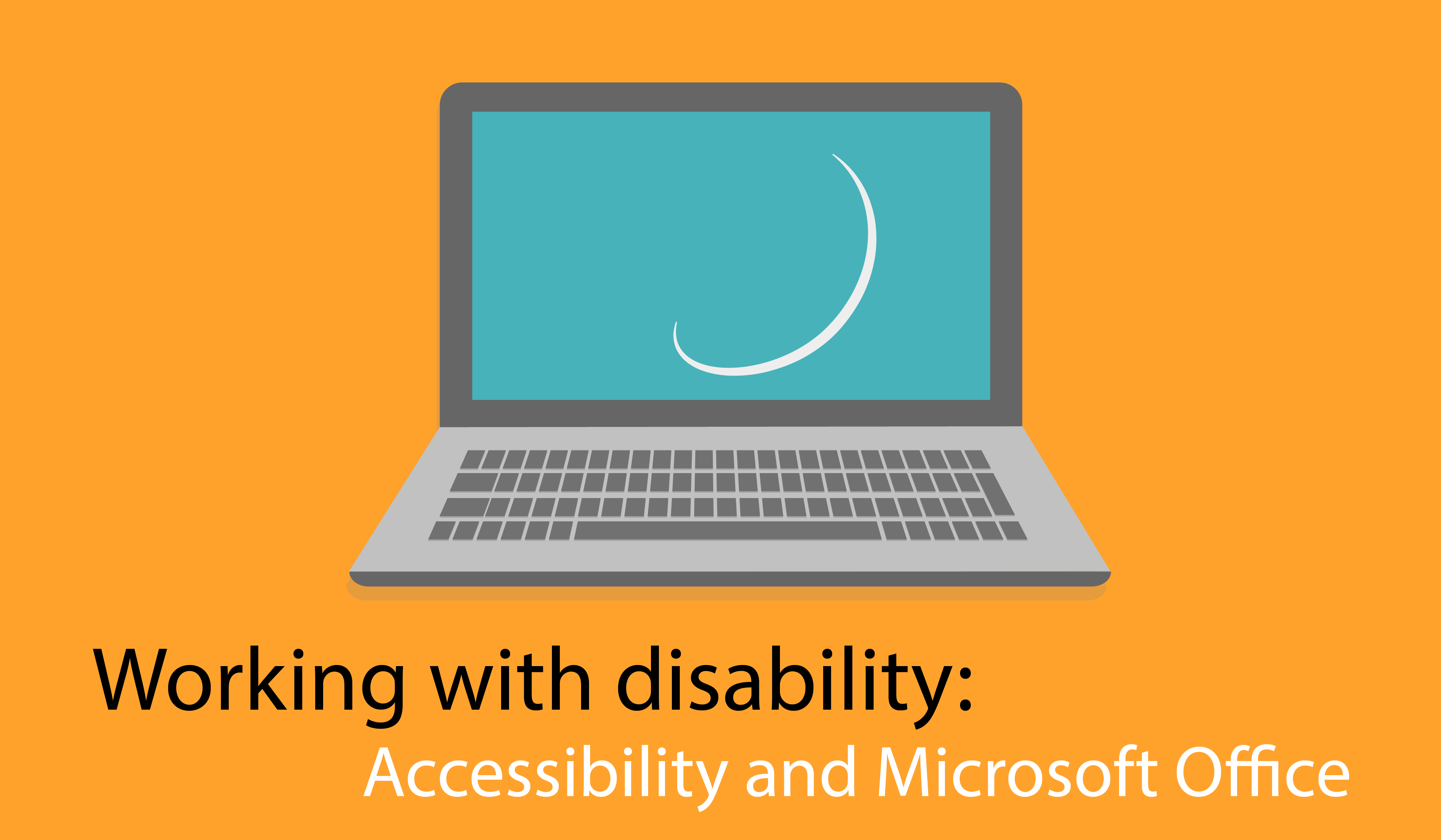
What happens if a member of the team is excluded on the basis of a disability? In a series of short blogs, starting with this one, we’ll show how easy it is to address this situation.
Sharing information with the tools of the modern office is something we take for granted: Microsoft Office is the world’s most popular set of productivity applications, familiar to all. But even as more collaborative features are introduced in Office 365, what happens if one member of the team is excluded on the basis of a disability? In a series of short blogs, starting with this one, we’ll show how easy it is to address this situation.
The immediate good news is that Office 365 is designed to cater for everyone, including those who may be visually impaired. What’s more, using the tools which are built in to the software is remarkably simple and helps make documents, spreadsheets and presentations easier to see, hear and use.
Screen readers are, of course, a recognised solution for those who are sight-impaired to be able to use a computer. But, more than just providing that person with a screen reader, documents should be ‘designed’ with the visually impaired in mind.
The considerate worker who knows a colleague has a disability, takes several actions within Microsoft Office to make it easier for a person using a screen reader to participate, make their contributions and collaborate. For example, where pictures or diagrams are part of the narrative, the visually impaired cannot follow these cues.
How to overcome that? As you already know, a photo without a caption completely lacks context, even for those who can see it. The sight impaired don’t even get the benefit of the visual – so, writing a clear description of the content for the screen reader to interpret what is on the page is the answer.
This is a simple, yet highly effective, technique which helps to keep everyone ‘on the same page’, so to speak. Try closing your eyes and imagining what the table/picture/diagram is telling you – and then writing out that description so people who cannot see it, can still grasp the content.
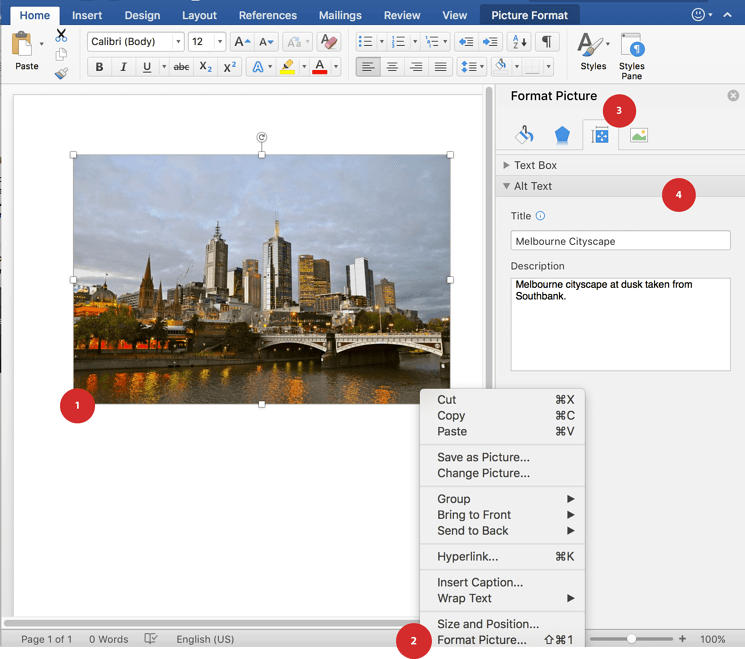
To do this:
1. Right click on the picture in your document.
2. Navigate to Format Picture in the dropdown menu.
3. Select the format image tab.
4. Select Alt Text and populate the text boxes.
For information on how to add Alt Text in other programs in the Microsoft Suite - Click here.
In the next instalment, we’ll take a look at other ways that you can optimize your content to ensure that it is accessible for everyone.